Launcher
LeafCraft Launcher – Instalationsguide
Der LeafCraft Launcher ist ein speziell entwickelter Minecraft-Launcher für das LeafCraft Netzwerk. Er basiert auf Fabric Minecraft und enthält vorkonfigurierte Mods, die für eine optimale Performance sorgen. Spieler können die meisten Mods im Launcher einsehen, mit Ausnahme von zwei LeafCraft-exklusiven Mods, die für Discord RPC und die Kommunikation zwischen Server und Client genutzt werden.
📥 Installation
Die Installation des LeafCraft Launchers ist einfach:
- Launcher herunterladen
- Installer ausführen (Windows kann eine SmartScreen-Warnung anzeigen – siehe unten)
- Mit Mojang- oder Microsoft-Konto anmelden
- Spiel startet automatisch mit allen vorinstallierten Mods
🛑 Hinweis zu Windows SmartScreen
Beim Start des Installers kann Windows SmartScreen eine Warnung anzeigen, da die Anwendung nicht signiert ist. Dies bedeutet nicht, dass die Datei unsicher ist – eine Code-Signierung würde über 300 € kosten (Info) und wird daher nicht verwendet.
🔹 Lösung: Klicke auf "Weitere Informationen" und dann auf "Trotzdem ausführen".
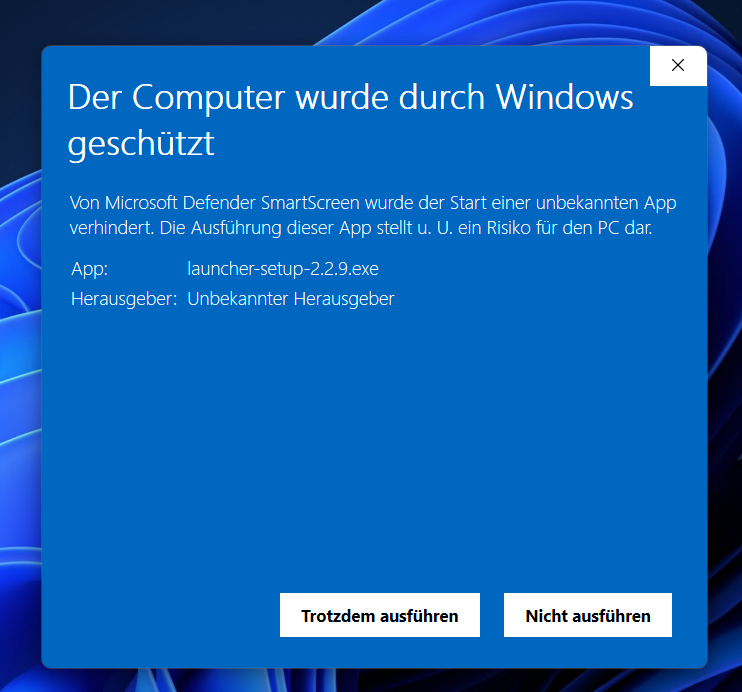
📌 Funktionen & Übersicht
1️⃣ Willkommen im LeafCraft Launcher
Nach dem Start des Launchers wird ein Willkommensbildschirm angezeigt.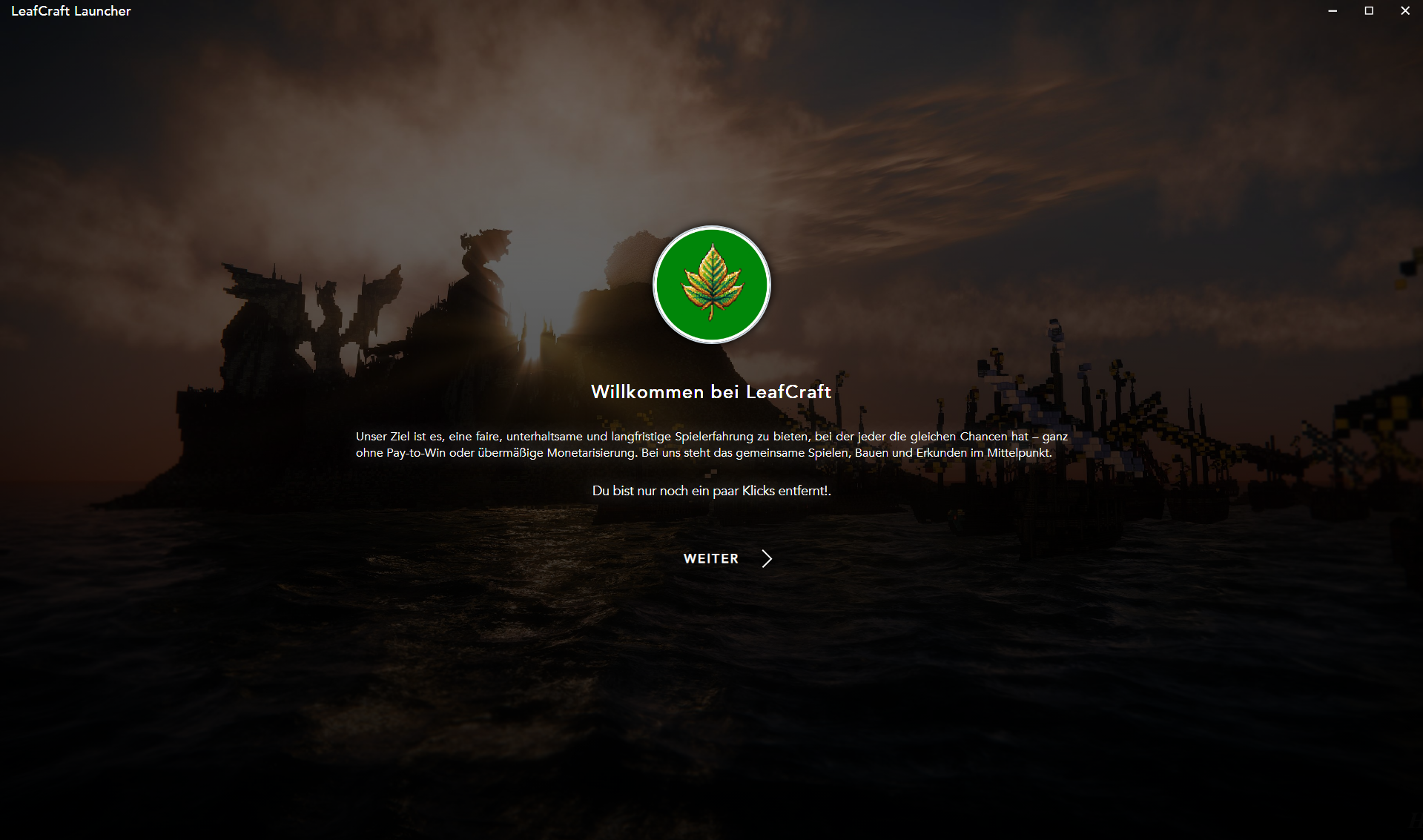
2️⃣ Anmeldung
Der Launcher unterstützt sowohl Mojang- als auch Microsoft-Konten für die Anmeldung.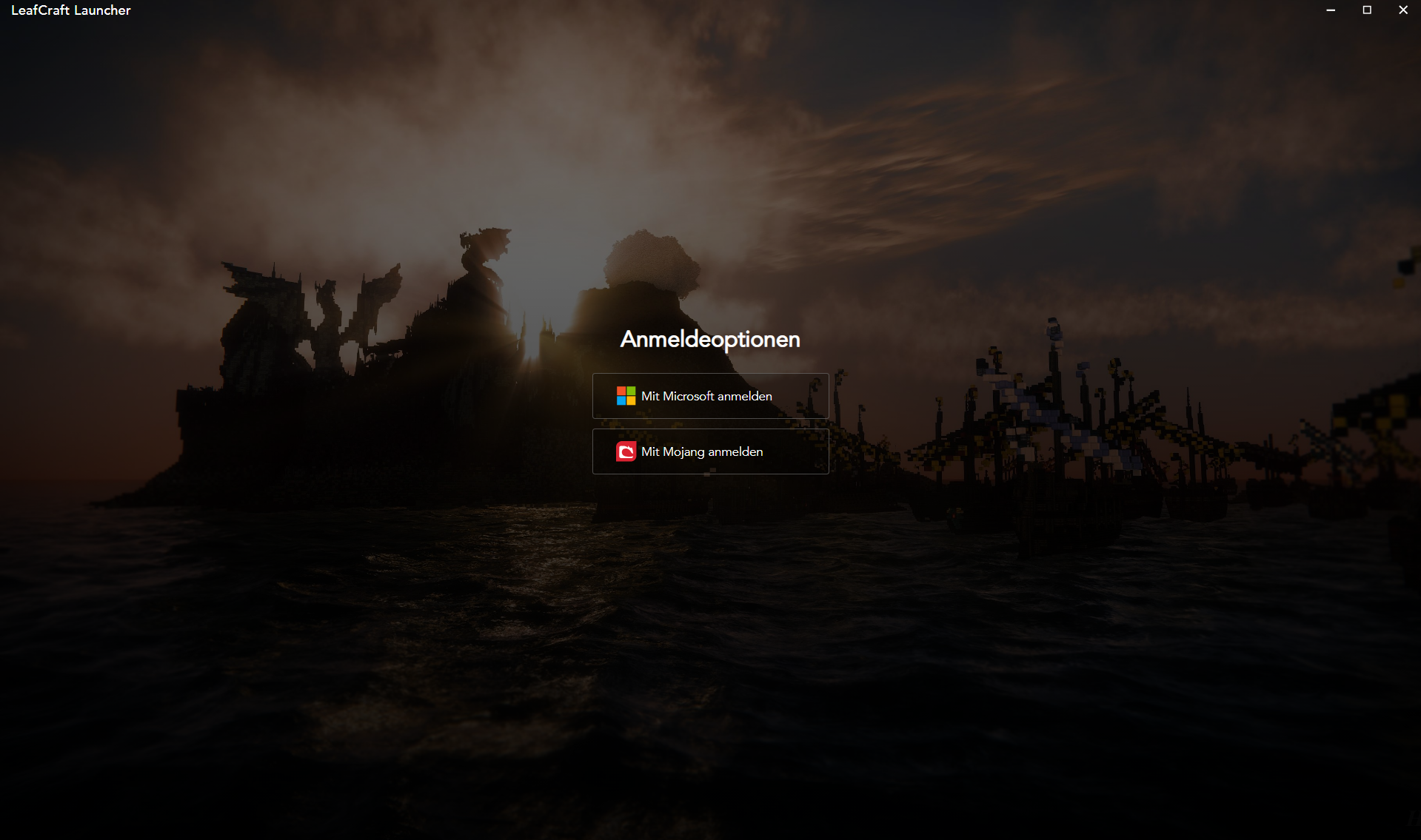
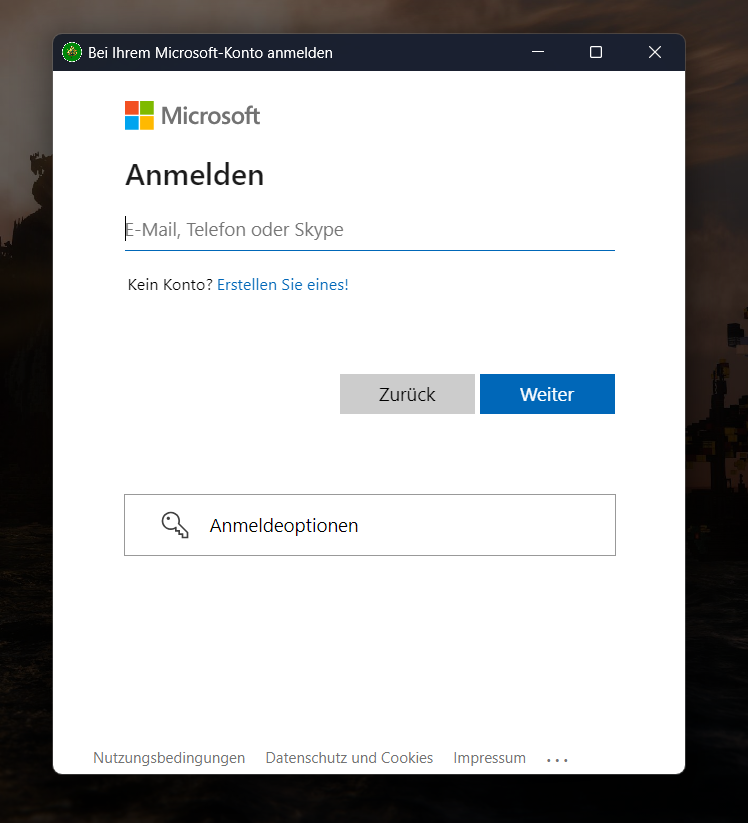
3️⃣ Hauptmenü & Einstellungen
Nach der Anmeldung gelangst du ins Hauptmenü des Launchers, wo du direkt dein Spiel starten kannst. Alle Mods sind bereits vorinstalliert und können im Launcher eingesehen werden.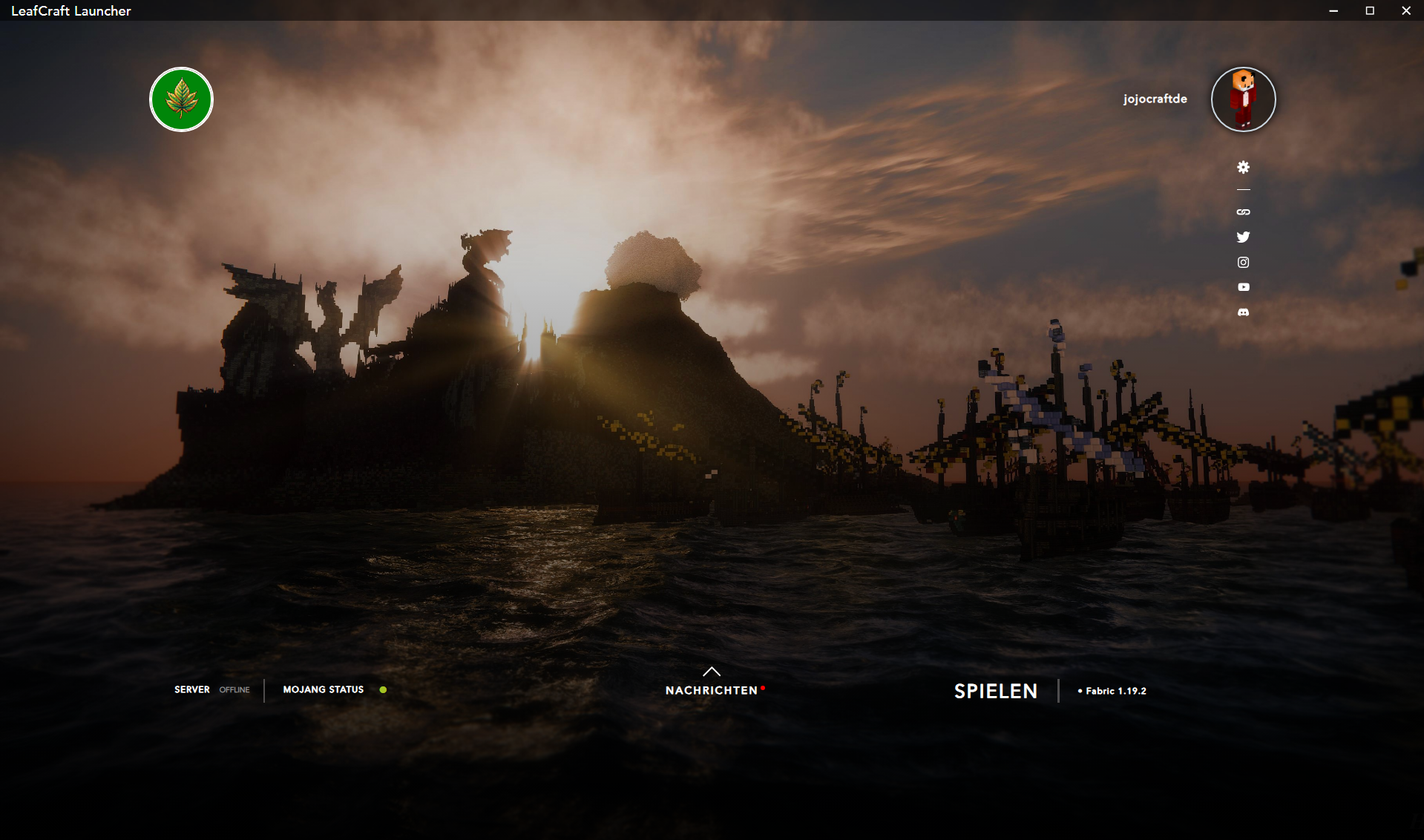
🔧 Vorinstallierte Mods
Der LeafCraft Launcher enthält eine Auswahl an Mods für bessere Performance und zusätzliche Features:
✅ Iris – Verbesserte Shader-Unterstützung
✅ Sodium – Optimierte Grafikleistung
✅ Zoom Mod – OptiFine-ähnliches Zoomen
✅ Simple Voice Chat – Sprachchat im Spiel
✅ Weitere Optimierungsmods
🔒 LeafCraft-exklusive Mods (nicht sichtbar):
- Discord RPC – Zeigt LeafCraft-Status im Discord-Profil
- Server-Client-Kommunikation – Interne Funktionen für das Netzwerk
🎮 Spielen ohne Aufwand
Sobald du dich angemeldet hast, startet Minecraft mit den vorkonfigurierten Mods – du musst nichts weiter einrichten! Der Launcher sorgt für eine reibungslose Spielerfahrung auf dem LeafCraft Netzwerk.
LeafCraft Launcher – Troubleshooting
Falls du Probleme mit dem LeafCraft Launcher hast, findest du hier mögliche Lösungen und Hilfestellungen.
🛑 Allgemeine Probleme & Lösungen
1️⃣ Der Installer wird von Windows blockiert (SmartScreen-Warnung)
Problem: Beim Start des Installers erscheint eine Windows SmartScreen-Warnung.
Lösung:
- Klicke auf "Weitere Informationen".
- Wähle "Trotzdem ausführen", um den Installer zu starten.
2️⃣ Der Launcher startet nicht oder stürzt sofort ab
Mögliche Ursachen & Lösungen:
✅ Überprüfe, ob dein Antivirus-Programm den Launcher blockiert.
- Versuche, den Launcher als Administrator zu starten.
✅ Stelle sicher, dass du die neueste Version von Java installiert hast.
- Lade die neueste Java 17 oder höher von der offiziellen Java-Website herunter.
✅ Starte den Launcher mit der Entwickler-Konsole, um Fehler zu finden.
- Gehe zu Einstellungen > Über > Entwickler Konsole und prüfe auf Fehler.
3️⃣ Anmeldung schlägt fehl (Mojang/Microsoft-Account)
Problem: Du kannst dich nicht mit deinem Mojang- oder Microsoft-Konto anmelden.
Lösung:
- Stelle sicher, dass du die richtigen Login-Daten verwendest.
- Falls du einen Microsoft-Account nutzt, überprüfe, ob die Microsoft-Authentifizierung aktiv ist.
- Starte den Launcher neu und versuche es erneut.
4️⃣ Mods werden nicht geladen oder fehlen im Spiel
Problem: Das Spiel startet, aber einige Mods fehlen oder funktionieren nicht.
Lösung:
✅ Öffne den Mods-Tab im Launcher und überprüfe, ob alle Mods aktiviert sind.
✅ Falls du Änderungen vorgenommen hast, stelle sicher, dass keine Mods manuell gelöscht wurden.
✅ Starte den Launcher neu, um mögliche Ladefehler zu beheben.
5️⃣ Das Spiel läuft langsam oder ruckelt stark
Problem: Trotz optimierter Mods gibt es FPS-Einbrüche oder Lags.
Lösung:
✅ Überprüfe, ob du Sodium und andere Optimierungsmods aktiviert hast.
✅ Deaktiviere Shader oder reduziere die Grafikeinstellungen.
✅ Schließe andere Programme, die im Hintergrund laufen und Leistung verbrauchen.
6️⃣ Voice Chat funktioniert nicht
Problem: Du kannst andere Spieler nicht hören oder dein Mikrofon wird nicht erkannt.
Lösung:
- Stelle sicher, dass Simple Voice Chat im Spiel aktiviert ist.
- Überprüfe in den Minecraft-Soundeinstellungen, ob dein Mikrofon korrekt ausgewählt ist.
- Falls du Mods deaktiviert hast, überprüfe, ob Simple Voice Chat noch installiert ist.
🛠 Weitere Fehleranalyse mit der Entwickler-Konsole
Falls die oben genannten Lösungen nicht helfen, kannst du die Entwickler-Konsole im Launcher nutzen:
🔍 Öffne die Entwickler-Konsole:
- Starte den Launcher.
- Gehe zu Einstellungen > Über > Entwickler Konsole.
- Prüfe auf Fehler oder Absturzmeldungen.
Falls du weiterhin Probleme hast, erstelle einen Screenshot der Fehler und mache ein Ticket auf! 💬

